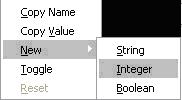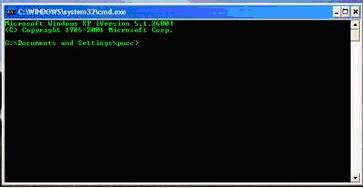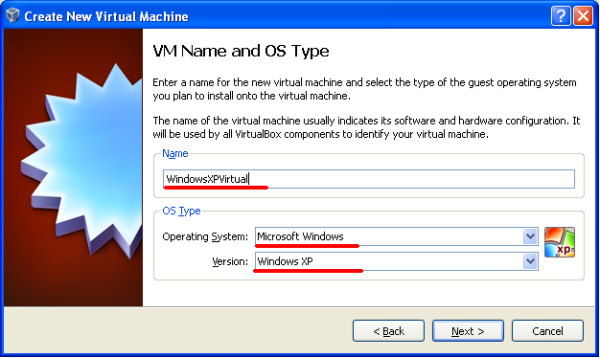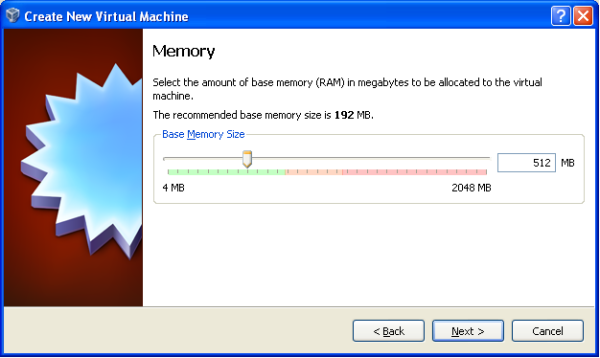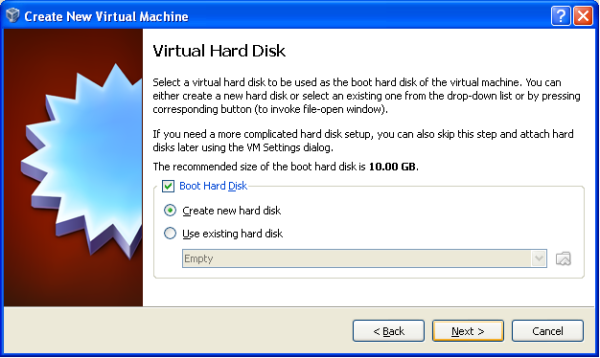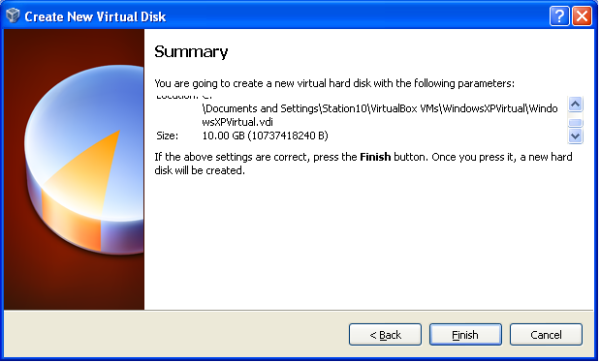Kord Gitar Lagu Muse - Unintended
intro : E Am D G
You could be my unintended
D G
Choice to live my life extended
C B E
You could be the one I'll always love
E Am D G
You could be the one who listens to my deepest inquisitions
C B E
You could be the one I'll always love
E Am
I'll be there as soon as I can
D G C B E
But I'm busy mending broken pieces of the life I had before
E Am
First there was the one who challenged
D G
All my dreams and all my balance
C B E
She could never be as good as you
E Am
You could be my unintended
D G
Choice to live my life extended
C B E
You should be the one I'll always love
E Am
I'll be there as soon as I can
D G C B E
But I'm busy mending broken pieces of the life I had before
E Am
I'll be there as soon as I can
D G C B E
But I'm busy mending broken pieces of the life I had before
Am
Before you
Arti Liriknya :
You could be my unintended choice
Kau mungkin kan jadi pilihan tak terdugaku
to live my life extended
untuk menemani hari-hariku
You could be the one
Kau mungkin kan jadi satu-satunya
I’ll always love
Yang kan selalu kucinta
You could be the one who listens to
Kau mungkin kan jadi satu-satunya yang mau mendengarkan
my deepest inquisitions
Segala tanyaku
You could be the one
Kau mungkin kan jadi satu-satu
I’ll always love
Yang kan slalu kucinta
I’ll be there as soon as I can
Aku kan datang secepat mungkin
But I’m busy mending broken pieces of the life I had before
Namun, kumasih merajut kepingan hidupku sebelumnya
First there was the one who challenged
Mulanya, seseorang menentang
All my dreams and all my balance
Semua mimpi dan keseimbanganku
She could never be as good as you
Dia takkan mungkin sebaik dirimu
You could be my unintended choice
Kau mungkin kan jadi pilihan tak terdugaku
to live my life extended
untuk menemani hari-hariku
You should be the one I’ll always love
Kau kan jadi satu-satunya yang slalu kucinta
I’ll be there as soon as I can
Aku kan datang secepat mungkin
But I’m busy mending broken pieces of the life I had before
Namun, kumasih merajut kepingan hidupku sebelumnya
I’ll be there as soon as I can
Aku kan datang secepat mungkin
But I’m busy mending broken pieces of the life I had before
Namun, kumasih merajut kepingan hidupku sebelumnya
Before you
Sebelum bersamamu
Kau mungkin kan jadi pilihan tak terdugaku
to live my life extended
untuk menemani hari-hariku
You could be the one
Kau mungkin kan jadi satu-satunya
I’ll always love
Yang kan selalu kucinta
You could be the one who listens to
Kau mungkin kan jadi satu-satunya yang mau mendengarkan
my deepest inquisitions
Segala tanyaku
You could be the one
Kau mungkin kan jadi satu-satu
I’ll always love
Yang kan slalu kucinta
I’ll be there as soon as I can
Aku kan datang secepat mungkin
But I’m busy mending broken pieces of the life I had before
Namun, kumasih merajut kepingan hidupku sebelumnya
First there was the one who challenged
Mulanya, seseorang menentang
All my dreams and all my balance
Semua mimpi dan keseimbanganku
She could never be as good as you
Dia takkan mungkin sebaik dirimu
You could be my unintended choice
Kau mungkin kan jadi pilihan tak terdugaku
to live my life extended
untuk menemani hari-hariku
You should be the one I’ll always love
Kau kan jadi satu-satunya yang slalu kucinta
I’ll be there as soon as I can
Aku kan datang secepat mungkin
But I’m busy mending broken pieces of the life I had before
Namun, kumasih merajut kepingan hidupku sebelumnya
I’ll be there as soon as I can
Aku kan datang secepat mungkin
But I’m busy mending broken pieces of the life I had before
Namun, kumasih merajut kepingan hidupku sebelumnya
Before you
Sebelum bersamamu